PRODUCT
Design
Content
Publish
List of the main shortcuts for Figma
List of the main shortcuts for Figma
List of the main shortcuts for Figma
Website



Designers and UX/UI professionals know the value of keyboard shortcuts in Figma. This is a tool widely used in graphic design and online prototyping. Knowing these figma shortcuts improves our workflow and efficiency.
We will show a complete list of important figma shortcuts. They range from basic navigation to advanced editing. This way, you can become an expert in Figma.
Main Takeaways
The figma shortcuts are essential for being more productive and agile in Figma.
Learning the essential figma shortcuts makes the design experience more effective.
Knowing how to use helpful figma shortcuts and essential figma shortcuts is key to becoming advanced in Figma.
The list of figma shortcuts we provide speeds up your skills in Figma.
Investing time to understand and practice these figma shortcuts elevates your productivity in design.
What is Figma?
Figma is an online app for graphic design. It allows you to create various types of designs, such as websites and prototypes. It works in the browser without needing to install anything. This makes it easy to access for many professionals.
Online graphic editing application
Figma is a design software that doesn't require installation. It operates directly in the browser. This makes it practical for creative teams to work together.
Creating websites, app interfaces, prototypes, and more
With Figma, we create everything from websites to prototypes. It has features to meet the needs of designers in many projects. It is a complete tool for online graphic design.
Works in the browser without the need for installation
A major advantage of Figma is that it runs in the browser. There is no need to install any design software. This allows design teams to collaborate from anywhere.
Basic Figma Shortcuts
In this section, we will talk about the most important shortcuts in Figma. They are great for improving your way of working. The basic figma shortcuts help you do various things quickly, such as changing the color of something, viewing the quick menu, and more. Learning to use these main figma shortcuts will make your time in Figma more productive and enjoyable.
One of the essential figma shortcuts shows or hides the main menu. Just press "Ctrl + `" on Windows or "Cmd + `" on Mac. This is great when you want to focus solely on your project, without the toolbar appearing.
Another key shortcut is for quickly selecting a color. Press "Ctrl + C" on Windows or "Cmd + C" on Mac. This way, you select colors instantly, making your design more beautiful and consistent.
The basic figma shortcuts also include quick ways to access functions, such as opening the command panel with "Ctrl + Shift + P" on Windows or "Cmd + Shift + P" on Mac. This allows you to work more fluidly and efficiently.
Learning and effectively using these basic figma shortcuts, main figma shortcuts, and essential figma shortcuts is crucial. They help you become an expert in Figma. With them, you finish your design projects more quickly and accurately.
Corresponding Tools and Shortcuts
In this section, we will talk about keyboard shortcuts in Figma. They are very helpful in using the main tools. With these shortcuts, you work faster and improve your productivity.
Move Tool
To move objects in Figma, use the shortcut V. This makes it easier to select and change the position of items in your project.
Drawing Tools: Pen, Pencil, Rectangle, Ellipse
To draw quickly, check out these shortcuts:
Pen: P
Pencil: N
Rectangle: R
Ellipse: O
With these shortcuts, you create shapes without much hassle. They are perfect for creating visual elements in your project.
Text and Annotation Tools
Adding text is easy with these shortcuts:
Text tool: T
Annotation tool: A
These shortcuts help you insert and change text in your design. This makes the message clear for anyone viewing the work.
View and Display Settings
In Figma, keyboard shortcuts for viewing are very important. They help organize and navigate the workspace. With them, we can show or hide parts of the interface, such as rulers and panels.
Show/Hide User Interface
Displaying or hiding the Figma interface is easy with a shortcut. Just press F11 to remove distractions and focus on the project. This makes the work clearer and uninterrupted.
Display Rulers, Grids, and Panels
To see rulers and grids, use Alt + R and Alt + G. For the panels, press Alt + P. These functions are excellent for organizing designs and understanding the structure of the project.
Learning these viewing shortcuts greatly enhances the use of Figma. This keeps our workspace organized and efficient for the project we are developing.
figma shortcuts
This section is for viewing zoom and navigation shortcuts in Figma. It is an online tool for design. figma zoom shortcuts and figma navigation shortcuts will make your work faster. They help you use the program better.
Zoom and Navigation Shortcuts
In Figma, there are various shortcuts that make it easy to move and change the zoom. Some shortcuts you will like to know are:
Shortcut Function Ctrl + + (Windows) or Cmd + + (Mac) Zoom in Ctrl + - (Windows) or Cmd + - (Mac) Zoom out Ctrl + 0 (Windows) or Cmd + 0 (Mac) Adjust zoom to fit screen Space + Drag Move the view H Focus on the current frame Ctrl + Shift + ] (Windows) or Cmd + Shift + ] (Mac) Navigate to the next frame Ctrl + Shift + [ (Windows) or Cmd + Shift + [ (Mac) Navigate to the previous frame
With figma zoom shortcuts and figma navigation shortcuts, you make changes to your project more quickly. This helps a lot when working with Figma.
Text Formatting
When using Figma, formatting text is key for beautiful designs. In this section, we will learn to use shortcuts to make text bold, italic, or underlined. We will also see how to adjust spacing and alignment.
Bold, Italic, Underlined
In Figma, formatting text is easy. To bold something, select the text and press Ctrl+B. For italic, use Ctrl+I. And for underlined, press Ctrl+U. These text formatting figma shortcuts make the entire process quicker.
Text Alignment and Spacing
Figma has shortcuts to also align and space the text. The shortcuts for alignment are: Ctrl+Shift+L for left, Ctrl+Shift+C for center, and Ctrl+Shift+R for right. To change the line spacing, use Ctrl+Shift+1 for single, Ctrl+Shift+2 for 1.5, and Ctrl+Shift+3 for double. With these tips, organizing and styling text in your design becomes easier.

Shape and Editing Tools
Let's talk about the shortcuts for shape and editing tools in Figma. They are excellent because they help manipulate graphic elements simply and accurately in the design process.
Pen, Pencil, Fill Bucket
Using shortcuts to draw is very efficient. The pen is P, the pencil is N, and the fill bucket is B. This speeds up the creation and editing of shapes and lines in Figma.
Remove Fill and Stroke
To keep things tidy, shortcuts help. With remove fill (Shift + P) and remove stroke (Shift + N), the organization of graphic elements improves. Thus, it is easier to focus on what matters.
Selecting and Transforming Shapes
Selecting and changing the shape of something is simple with the right shortcuts. The selection is V and the transformation is S. They allow for quickly adjusting and moving the elements of your project. This makes work more agile.
Selecting and Grouping Objects
In Figma, using selection shortcuts and grouping objects shortcuts is very helpful. They make navigation in the project fast and keep everything well organized. With these shortcuts, you can select, group, and even hide layers of your design without difficulty.
To choose an object, just click on it with Ctrl + Click (Windows) or Cmd + Click (Mac). If you want to select more than one, use Shift + Click on each one. Or, simply drag a rectangle on the screen to select them in a group.
Now, if you need to group what you've selected, press Ctrl + G (Windows) or Cmd + G (Mac). This keeps things organized. To ungroup, use Ctrl + Shift + G (Windows) or Cmd + Shift + G (Mac).
Another cool tip is the shortcuts for opening and closing groups. Use Ctrl + ] and Ctrl + [ (Windows) or Cmd + ] and Cmd + [ (Mac). This helps to see your design more clearly.
These figma shortcuts are key to having an organized screen. They make work easier and faster. They help a lot during the design process.
Shortcuts for Editing and Transforming
In this section, we will discuss the keyboard shortcuts in Figma. They help a lot with tasks such as copying, pasting, and aligning objects. They also include quick actions, such as flipping something horizontally or vertically.
Copy, Paste, Duplicate
To copy, figma editing shortcuts use Ctrl/Cmd + C. To paste, it is Ctrl/Cmd + V. And to duplicate, Ctrl/Cmd + D. These shortcuts make project editing much faster. You can duplicate items without taking your hands off the keyboard, saving time.
Flip Horizontally and Vertically
To flip horizontally, use Ctrl/Cmd + H. For vertical flipping, use Ctrl/Cmd + Shift + H. These shortcuts are great for working with images and drawings. They make it easier when you need to flip or mirror an element.
Aligning and Distributing Objects
There are shortcuts that help in organizing your design. With them, you can easily center and align the elements of your project. This makes everything more visually appealing and organized.

Working with Components and Libraries
In Figma, keyboard shortcuts are very important for those working with components and libraries. They make a designer's work easier. Thus, it is simpler to create, change, and organize reusable pieces. They also help access libraries with assets to use in projects.
Figma component shortcuts simplify the creation and editing of pieces such as buttons and cards. This speeds up the design development process. Thus, the project's visual feels more consistent across all parts.
Meanwhile, figma library shortcuts provide quick access to shared resources. This includes icons, colors, and text styles. Using them helps maintain the appearance and efficiency of designs. This way, there is no need to start elements from scratch all the time.
These powerful shortcuts make working with Figma faster and smoother. They free us from repetitive tasks so that we can focus on the creative part of design.
FAQ
What are the main keyboard shortcuts for Figma? This section lists the main keyboard shortcuts for Figma. They are widely used by UX/UI professionals. These shortcuts enhance speed and productivity in Figma.
What is Figma? Figma is an online tool for graphic design and prototyping. It doesn't require installation since it works in the browser. With it, you can create websites, apps, prototypes, and more. It allows you to work on up to 3 projects simultaneously. This attracts many designers to use it.
What are the basic shortcuts for Figma? This section contains the basic shortcuts for Figma. They help improve workflow. They include actions such as showing the home screen, choosing colors, and performing quick actions.
What are the shortcuts for the main Figma tools? Here, we show the keyboard shortcuts for various tools in Figma. This includes the move tool, drawing, and text tools. These shortcuts make it easy to use these tools in design.
What shortcuts are related to viewing and display settings in Figma? Here are the shortcuts to adjust the view in Figma. They help to see or hide parts of the screen. They also bring up visual aids, such as rulers and grids.
What shortcuts are related to zoom and navigation in Figma? This section showcases shortcuts for viewing details in Figma. They allow you to zoom in or out. They also make it easier to navigate through different areas of your project.
What shortcuts are related to text formatting in Figma? Here are the shortcuts for text in Figma. They include changes to text, such as bold, italic, and underlined. They also help to align the text.
What shortcuts are related to shape and editing tools in Figma? These shortcuts are for creating and editing in Figma. They cover tools like pen, pencil, and fill bucket. They enable quick and precise editing of graphic elements.
What shortcuts are related to selecting and grouping objects in Figma? Here you find helpful shortcuts for selecting and organizing objects. They make it easy to work with layers in Figma. They empower you to choose, group, or lock items in your project.
What shortcuts are related to editing and transforming operations in Figma? In this section, we explore shortcuts for editing and transforming in Figma. They include copying, pasting, and aligning objects. These shortcuts are essential for streamlining design.
What shortcuts are related to working with components and libraries in Figma? Here, we have shortcuts for using components and libraries in Figma. They greatly facilitate the work of creating and organizing reusable objects. They also help access shared asset libraries.
Designers and UX/UI professionals know the value of keyboard shortcuts in Figma. This is a tool widely used in graphic design and online prototyping. Knowing these figma shortcuts improves our workflow and efficiency.
We will show a complete list of important figma shortcuts. They range from basic navigation to advanced editing. This way, you can become an expert in Figma.
Main Takeaways
The figma shortcuts are essential for being more productive and agile in Figma.
Learning the essential figma shortcuts makes the design experience more effective.
Knowing how to use helpful figma shortcuts and essential figma shortcuts is key to becoming advanced in Figma.
The list of figma shortcuts we provide speeds up your skills in Figma.
Investing time to understand and practice these figma shortcuts elevates your productivity in design.
What is Figma?
Figma is an online app for graphic design. It allows you to create various types of designs, such as websites and prototypes. It works in the browser without needing to install anything. This makes it easy to access for many professionals.
Online graphic editing application
Figma is a design software that doesn't require installation. It operates directly in the browser. This makes it practical for creative teams to work together.
Creating websites, app interfaces, prototypes, and more
With Figma, we create everything from websites to prototypes. It has features to meet the needs of designers in many projects. It is a complete tool for online graphic design.
Works in the browser without the need for installation
A major advantage of Figma is that it runs in the browser. There is no need to install any design software. This allows design teams to collaborate from anywhere.
Basic Figma Shortcuts
In this section, we will talk about the most important shortcuts in Figma. They are great for improving your way of working. The basic figma shortcuts help you do various things quickly, such as changing the color of something, viewing the quick menu, and more. Learning to use these main figma shortcuts will make your time in Figma more productive and enjoyable.
One of the essential figma shortcuts shows or hides the main menu. Just press "Ctrl + `" on Windows or "Cmd + `" on Mac. This is great when you want to focus solely on your project, without the toolbar appearing.
Another key shortcut is for quickly selecting a color. Press "Ctrl + C" on Windows or "Cmd + C" on Mac. This way, you select colors instantly, making your design more beautiful and consistent.
The basic figma shortcuts also include quick ways to access functions, such as opening the command panel with "Ctrl + Shift + P" on Windows or "Cmd + Shift + P" on Mac. This allows you to work more fluidly and efficiently.
Learning and effectively using these basic figma shortcuts, main figma shortcuts, and essential figma shortcuts is crucial. They help you become an expert in Figma. With them, you finish your design projects more quickly and accurately.
Corresponding Tools and Shortcuts
In this section, we will talk about keyboard shortcuts in Figma. They are very helpful in using the main tools. With these shortcuts, you work faster and improve your productivity.
Move Tool
To move objects in Figma, use the shortcut V. This makes it easier to select and change the position of items in your project.
Drawing Tools: Pen, Pencil, Rectangle, Ellipse
To draw quickly, check out these shortcuts:
Pen: P
Pencil: N
Rectangle: R
Ellipse: O
With these shortcuts, you create shapes without much hassle. They are perfect for creating visual elements in your project.
Text and Annotation Tools
Adding text is easy with these shortcuts:
Text tool: T
Annotation tool: A
These shortcuts help you insert and change text in your design. This makes the message clear for anyone viewing the work.
View and Display Settings
In Figma, keyboard shortcuts for viewing are very important. They help organize and navigate the workspace. With them, we can show or hide parts of the interface, such as rulers and panels.
Show/Hide User Interface
Displaying or hiding the Figma interface is easy with a shortcut. Just press F11 to remove distractions and focus on the project. This makes the work clearer and uninterrupted.
Display Rulers, Grids, and Panels
To see rulers and grids, use Alt + R and Alt + G. For the panels, press Alt + P. These functions are excellent for organizing designs and understanding the structure of the project.
Learning these viewing shortcuts greatly enhances the use of Figma. This keeps our workspace organized and efficient for the project we are developing.
figma shortcuts
This section is for viewing zoom and navigation shortcuts in Figma. It is an online tool for design. figma zoom shortcuts and figma navigation shortcuts will make your work faster. They help you use the program better.
Zoom and Navigation Shortcuts
In Figma, there are various shortcuts that make it easy to move and change the zoom. Some shortcuts you will like to know are:
Shortcut Function Ctrl + + (Windows) or Cmd + + (Mac) Zoom in Ctrl + - (Windows) or Cmd + - (Mac) Zoom out Ctrl + 0 (Windows) or Cmd + 0 (Mac) Adjust zoom to fit screen Space + Drag Move the view H Focus on the current frame Ctrl + Shift + ] (Windows) or Cmd + Shift + ] (Mac) Navigate to the next frame Ctrl + Shift + [ (Windows) or Cmd + Shift + [ (Mac) Navigate to the previous frame
With figma zoom shortcuts and figma navigation shortcuts, you make changes to your project more quickly. This helps a lot when working with Figma.
Text Formatting
When using Figma, formatting text is key for beautiful designs. In this section, we will learn to use shortcuts to make text bold, italic, or underlined. We will also see how to adjust spacing and alignment.
Bold, Italic, Underlined
In Figma, formatting text is easy. To bold something, select the text and press Ctrl+B. For italic, use Ctrl+I. And for underlined, press Ctrl+U. These text formatting figma shortcuts make the entire process quicker.
Text Alignment and Spacing
Figma has shortcuts to also align and space the text. The shortcuts for alignment are: Ctrl+Shift+L for left, Ctrl+Shift+C for center, and Ctrl+Shift+R for right. To change the line spacing, use Ctrl+Shift+1 for single, Ctrl+Shift+2 for 1.5, and Ctrl+Shift+3 for double. With these tips, organizing and styling text in your design becomes easier.

Shape and Editing Tools
Let's talk about the shortcuts for shape and editing tools in Figma. They are excellent because they help manipulate graphic elements simply and accurately in the design process.
Pen, Pencil, Fill Bucket
Using shortcuts to draw is very efficient. The pen is P, the pencil is N, and the fill bucket is B. This speeds up the creation and editing of shapes and lines in Figma.
Remove Fill and Stroke
To keep things tidy, shortcuts help. With remove fill (Shift + P) and remove stroke (Shift + N), the organization of graphic elements improves. Thus, it is easier to focus on what matters.
Selecting and Transforming Shapes
Selecting and changing the shape of something is simple with the right shortcuts. The selection is V and the transformation is S. They allow for quickly adjusting and moving the elements of your project. This makes work more agile.
Selecting and Grouping Objects
In Figma, using selection shortcuts and grouping objects shortcuts is very helpful. They make navigation in the project fast and keep everything well organized. With these shortcuts, you can select, group, and even hide layers of your design without difficulty.
To choose an object, just click on it with Ctrl + Click (Windows) or Cmd + Click (Mac). If you want to select more than one, use Shift + Click on each one. Or, simply drag a rectangle on the screen to select them in a group.
Now, if you need to group what you've selected, press Ctrl + G (Windows) or Cmd + G (Mac). This keeps things organized. To ungroup, use Ctrl + Shift + G (Windows) or Cmd + Shift + G (Mac).
Another cool tip is the shortcuts for opening and closing groups. Use Ctrl + ] and Ctrl + [ (Windows) or Cmd + ] and Cmd + [ (Mac). This helps to see your design more clearly.
These figma shortcuts are key to having an organized screen. They make work easier and faster. They help a lot during the design process.
Shortcuts for Editing and Transforming
In this section, we will discuss the keyboard shortcuts in Figma. They help a lot with tasks such as copying, pasting, and aligning objects. They also include quick actions, such as flipping something horizontally or vertically.
Copy, Paste, Duplicate
To copy, figma editing shortcuts use Ctrl/Cmd + C. To paste, it is Ctrl/Cmd + V. And to duplicate, Ctrl/Cmd + D. These shortcuts make project editing much faster. You can duplicate items without taking your hands off the keyboard, saving time.
Flip Horizontally and Vertically
To flip horizontally, use Ctrl/Cmd + H. For vertical flipping, use Ctrl/Cmd + Shift + H. These shortcuts are great for working with images and drawings. They make it easier when you need to flip or mirror an element.
Aligning and Distributing Objects
There are shortcuts that help in organizing your design. With them, you can easily center and align the elements of your project. This makes everything more visually appealing and organized.

Working with Components and Libraries
In Figma, keyboard shortcuts are very important for those working with components and libraries. They make a designer's work easier. Thus, it is simpler to create, change, and organize reusable pieces. They also help access libraries with assets to use in projects.
Figma component shortcuts simplify the creation and editing of pieces such as buttons and cards. This speeds up the design development process. Thus, the project's visual feels more consistent across all parts.
Meanwhile, figma library shortcuts provide quick access to shared resources. This includes icons, colors, and text styles. Using them helps maintain the appearance and efficiency of designs. This way, there is no need to start elements from scratch all the time.
These powerful shortcuts make working with Figma faster and smoother. They free us from repetitive tasks so that we can focus on the creative part of design.
FAQ
What are the main keyboard shortcuts for Figma? This section lists the main keyboard shortcuts for Figma. They are widely used by UX/UI professionals. These shortcuts enhance speed and productivity in Figma.
What is Figma? Figma is an online tool for graphic design and prototyping. It doesn't require installation since it works in the browser. With it, you can create websites, apps, prototypes, and more. It allows you to work on up to 3 projects simultaneously. This attracts many designers to use it.
What are the basic shortcuts for Figma? This section contains the basic shortcuts for Figma. They help improve workflow. They include actions such as showing the home screen, choosing colors, and performing quick actions.
What are the shortcuts for the main Figma tools? Here, we show the keyboard shortcuts for various tools in Figma. This includes the move tool, drawing, and text tools. These shortcuts make it easy to use these tools in design.
What shortcuts are related to viewing and display settings in Figma? Here are the shortcuts to adjust the view in Figma. They help to see or hide parts of the screen. They also bring up visual aids, such as rulers and grids.
What shortcuts are related to zoom and navigation in Figma? This section showcases shortcuts for viewing details in Figma. They allow you to zoom in or out. They also make it easier to navigate through different areas of your project.
What shortcuts are related to text formatting in Figma? Here are the shortcuts for text in Figma. They include changes to text, such as bold, italic, and underlined. They also help to align the text.
What shortcuts are related to shape and editing tools in Figma? These shortcuts are for creating and editing in Figma. They cover tools like pen, pencil, and fill bucket. They enable quick and precise editing of graphic elements.
What shortcuts are related to selecting and grouping objects in Figma? Here you find helpful shortcuts for selecting and organizing objects. They make it easy to work with layers in Figma. They empower you to choose, group, or lock items in your project.
What shortcuts are related to editing and transforming operations in Figma? In this section, we explore shortcuts for editing and transforming in Figma. They include copying, pasting, and aligning objects. These shortcuts are essential for streamlining design.
What shortcuts are related to working with components and libraries in Figma? Here, we have shortcuts for using components and libraries in Figma. They greatly facilitate the work of creating and organizing reusable objects. They also help access shared asset libraries.
You might also like
You might also like
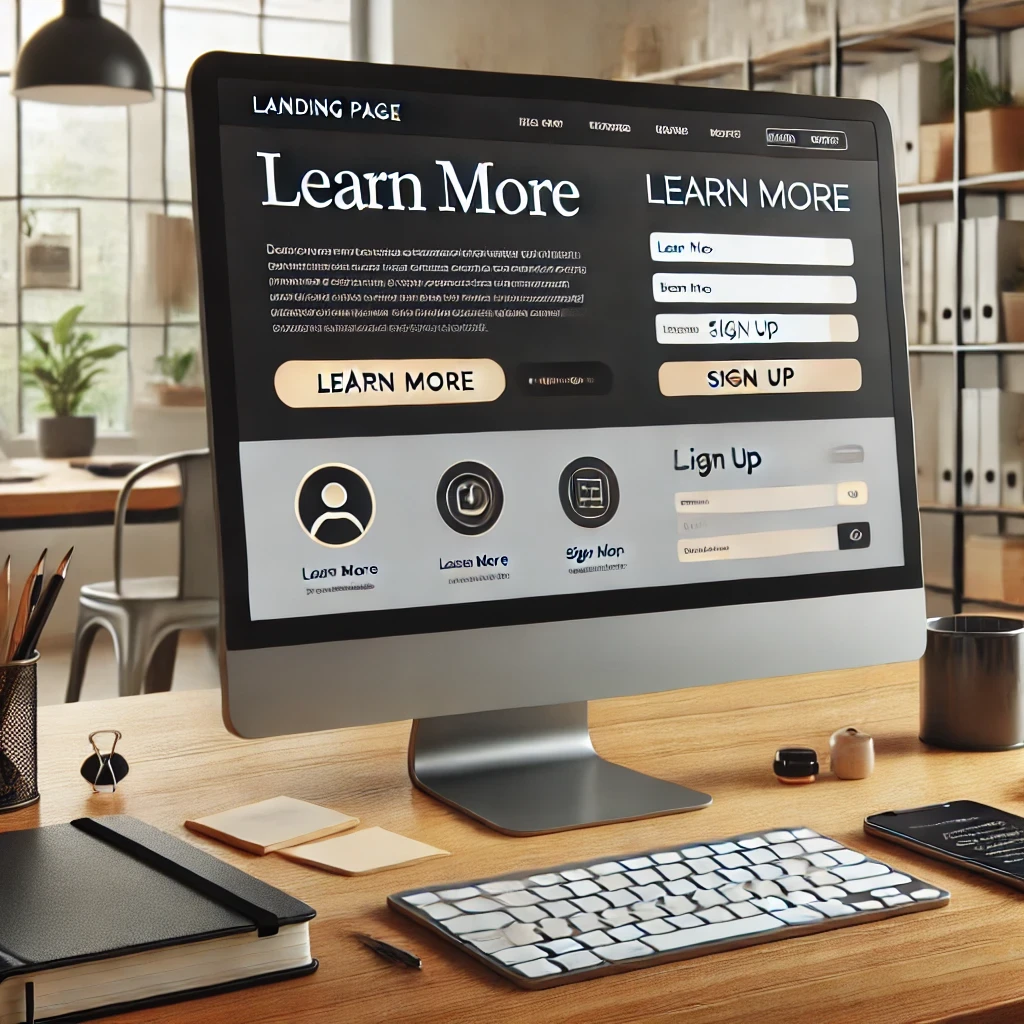
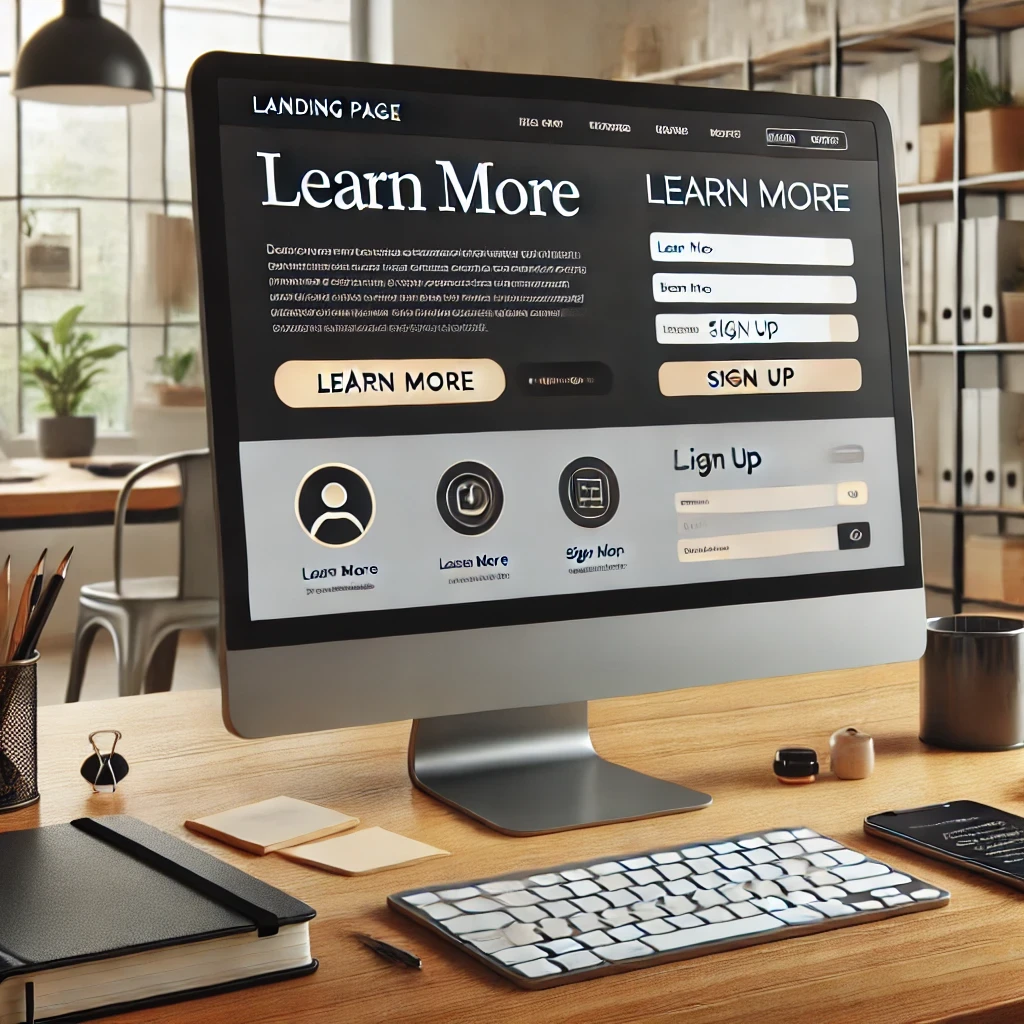
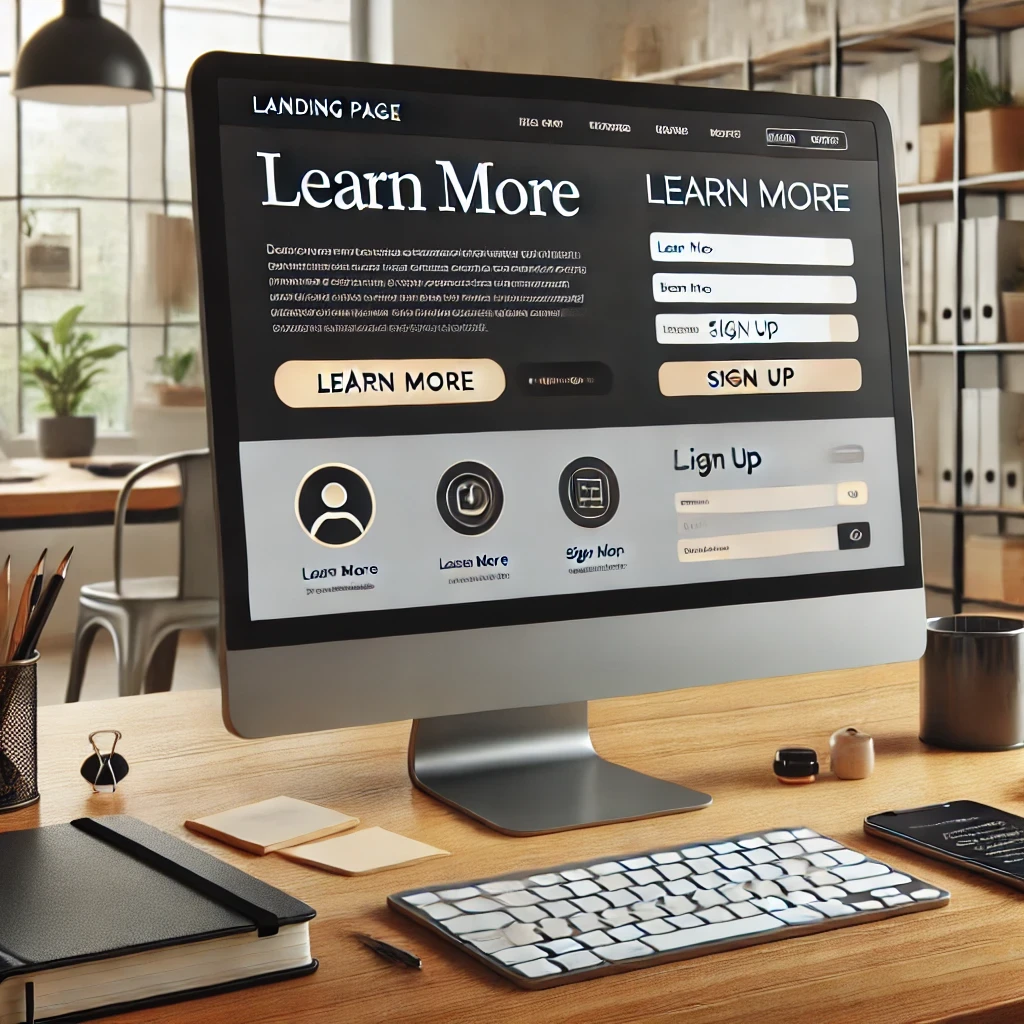
What is a landing page and how does it work
What is a landing page and how does it work
What is a landing page and how does it work
Aug 26, 2024
Website
Otávio Luiz
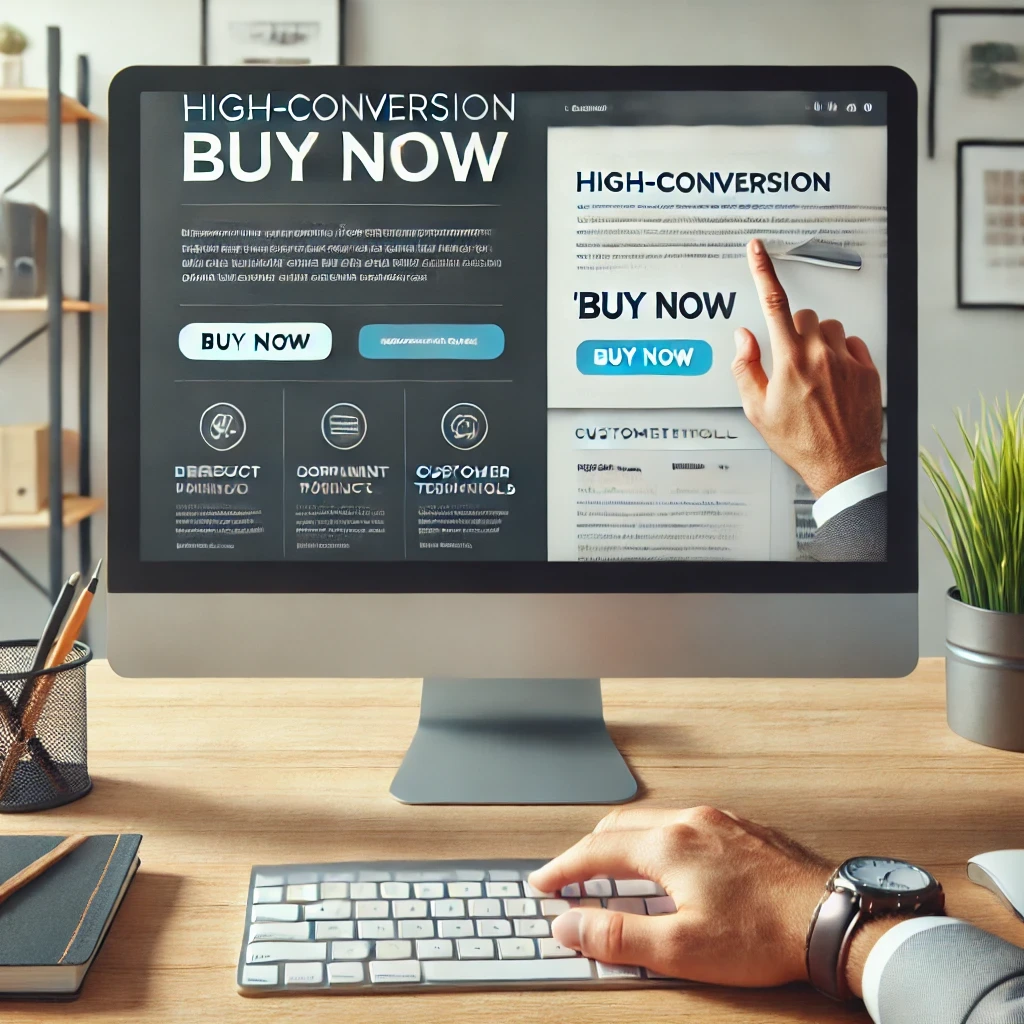
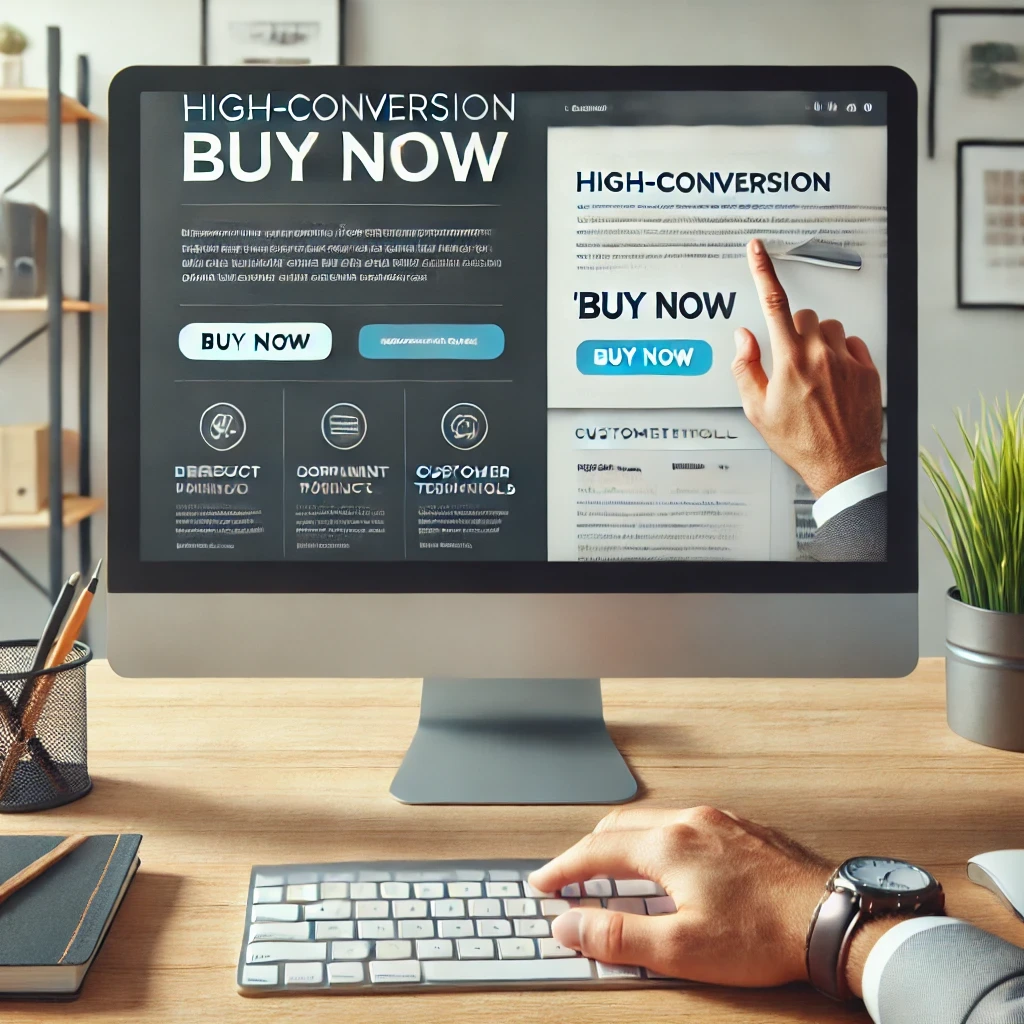
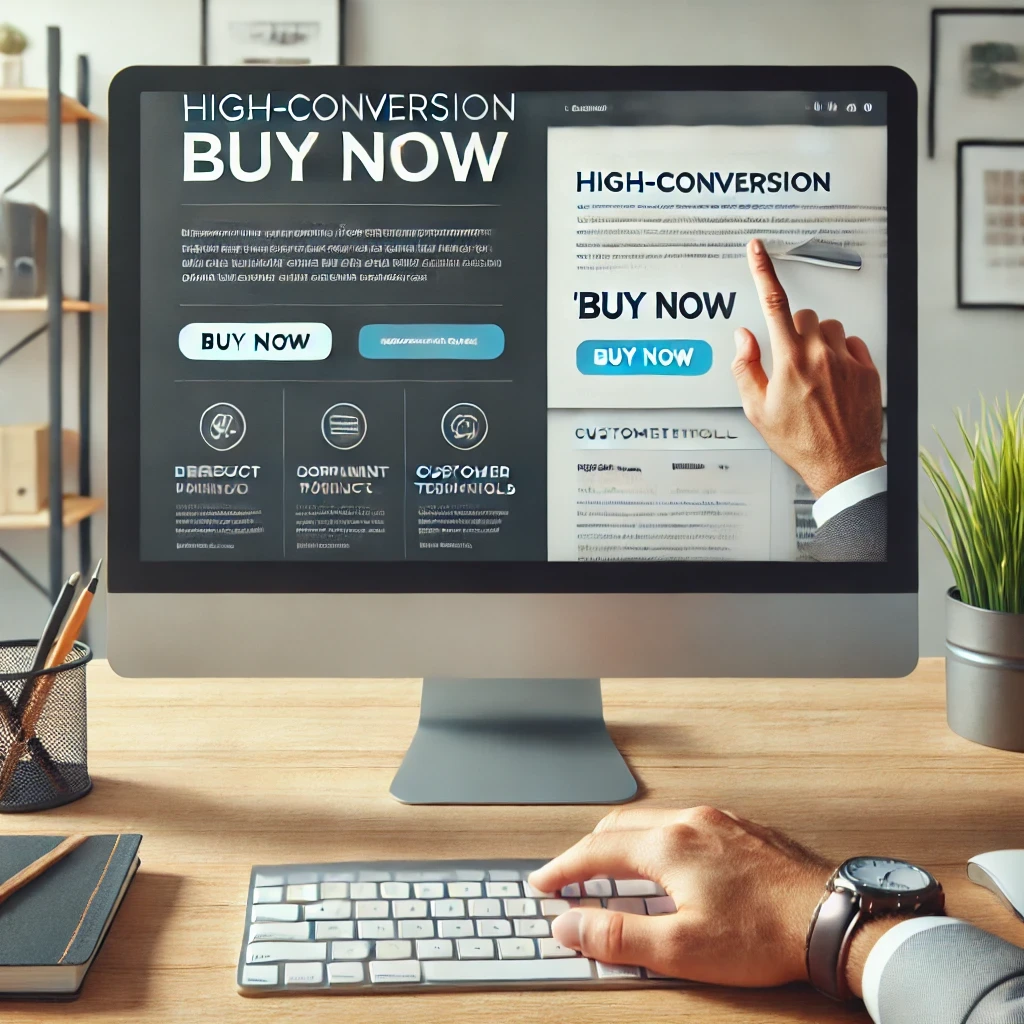
Sales Page: Convert Visitors into Loyal Customers
Sales Page: Convert Visitors into Loyal Customers
Sales Page: Convert Visitors into Loyal Customers
Aug 25, 2024
Website
Otavio Luiz
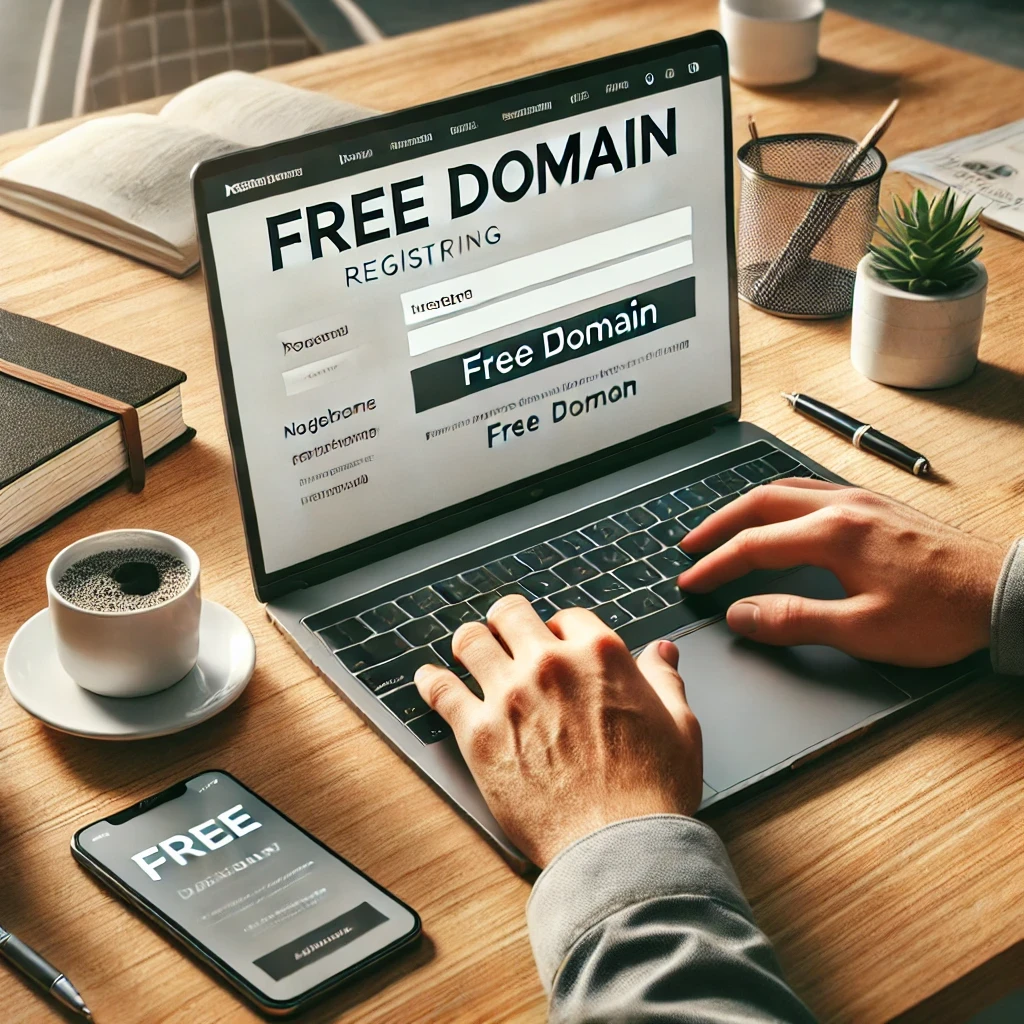
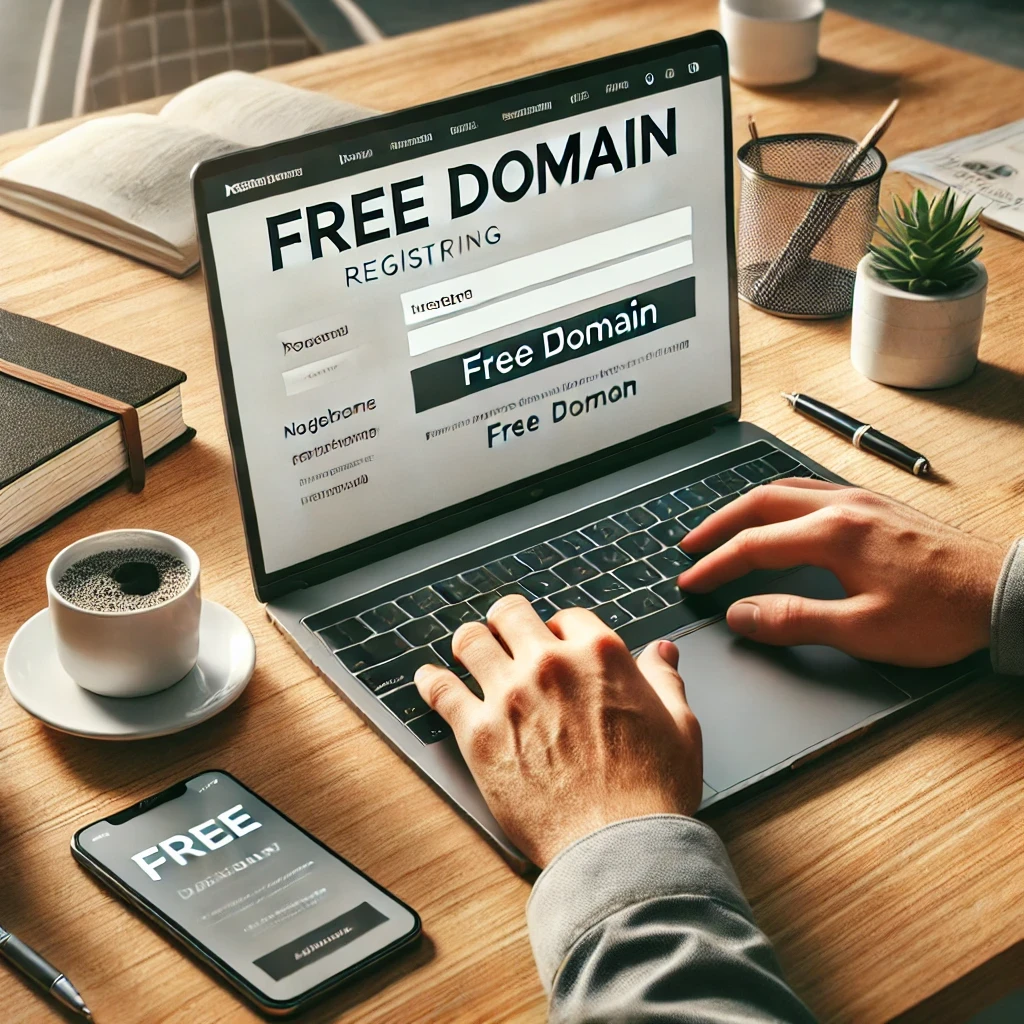
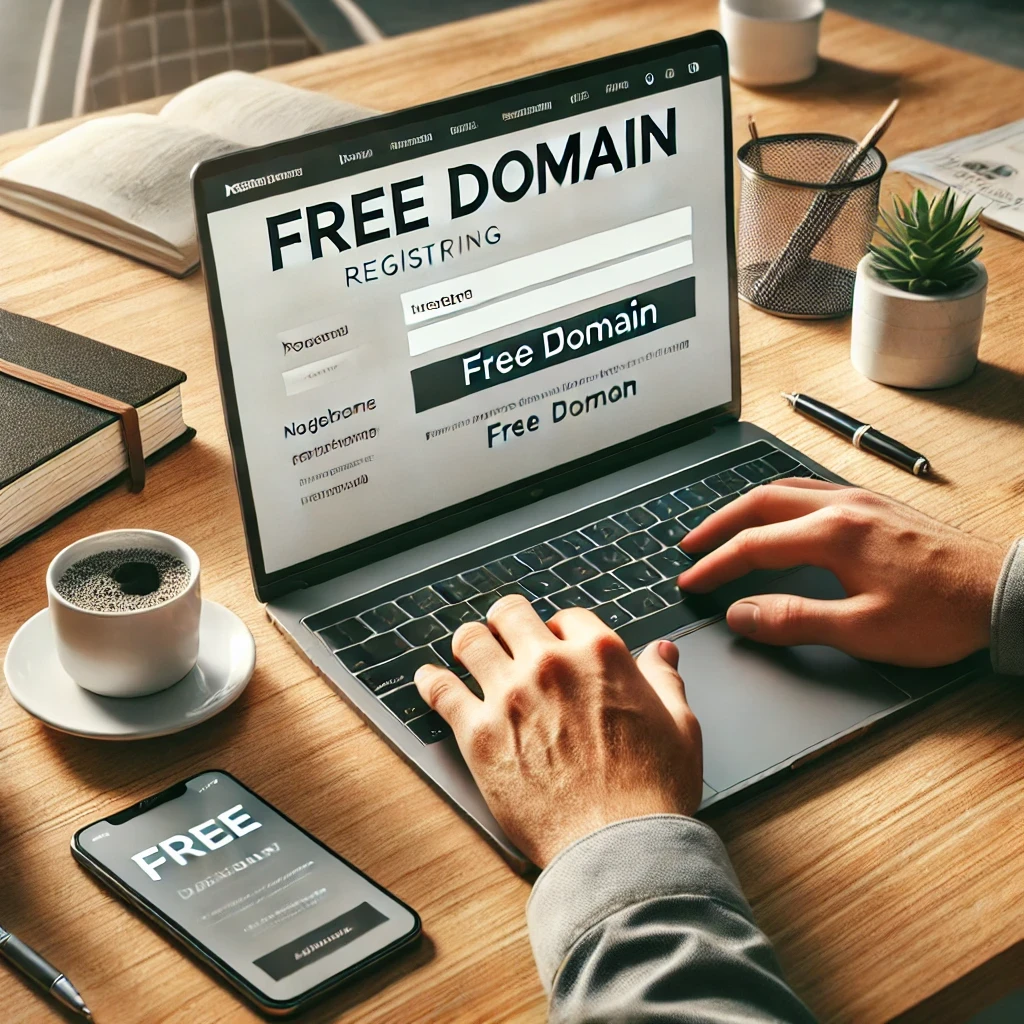
Register your domain for free and get started today!
Register your domain for free and get started today!
Register your domain for free and get started today!
Aug 24, 2024
Website
Otávio Luiz



Practical Guide to Building Your Sales Website from Scratch
Practical Guide to Building Your Sales Website from Scratch
Practical Guide to Building Your Sales Website from Scratch
Aug 24, 2024
Website
Otávio Luiz
STAY UP TO DATE WITH THE LATEST NEWS. SUBSCRIBE TO OUR NEWSLETTER!
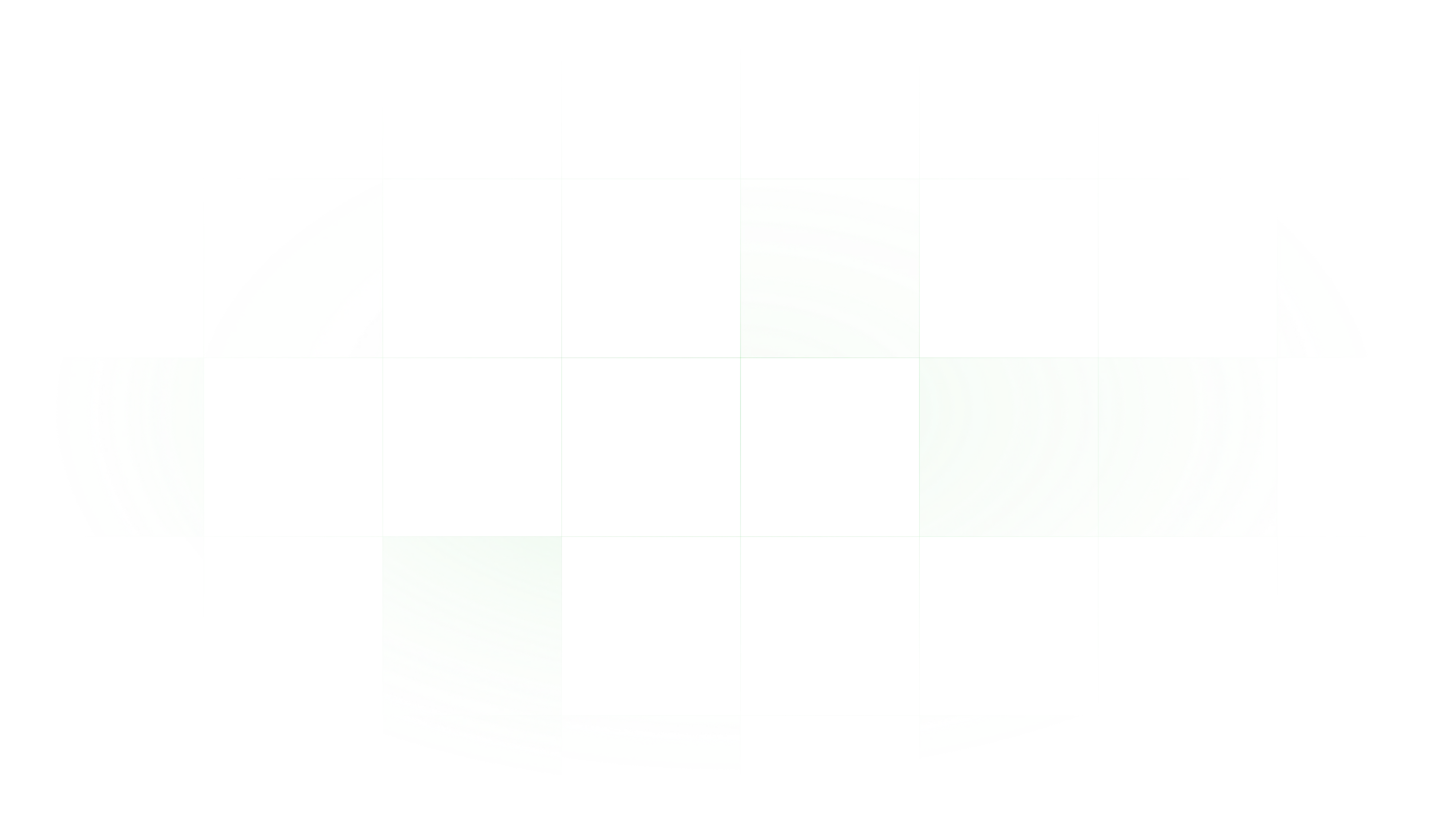
STAY UP TO DATE WITH THE LATEST NEWS. SUBSCRIBE TO OUR NEWSLETTER!
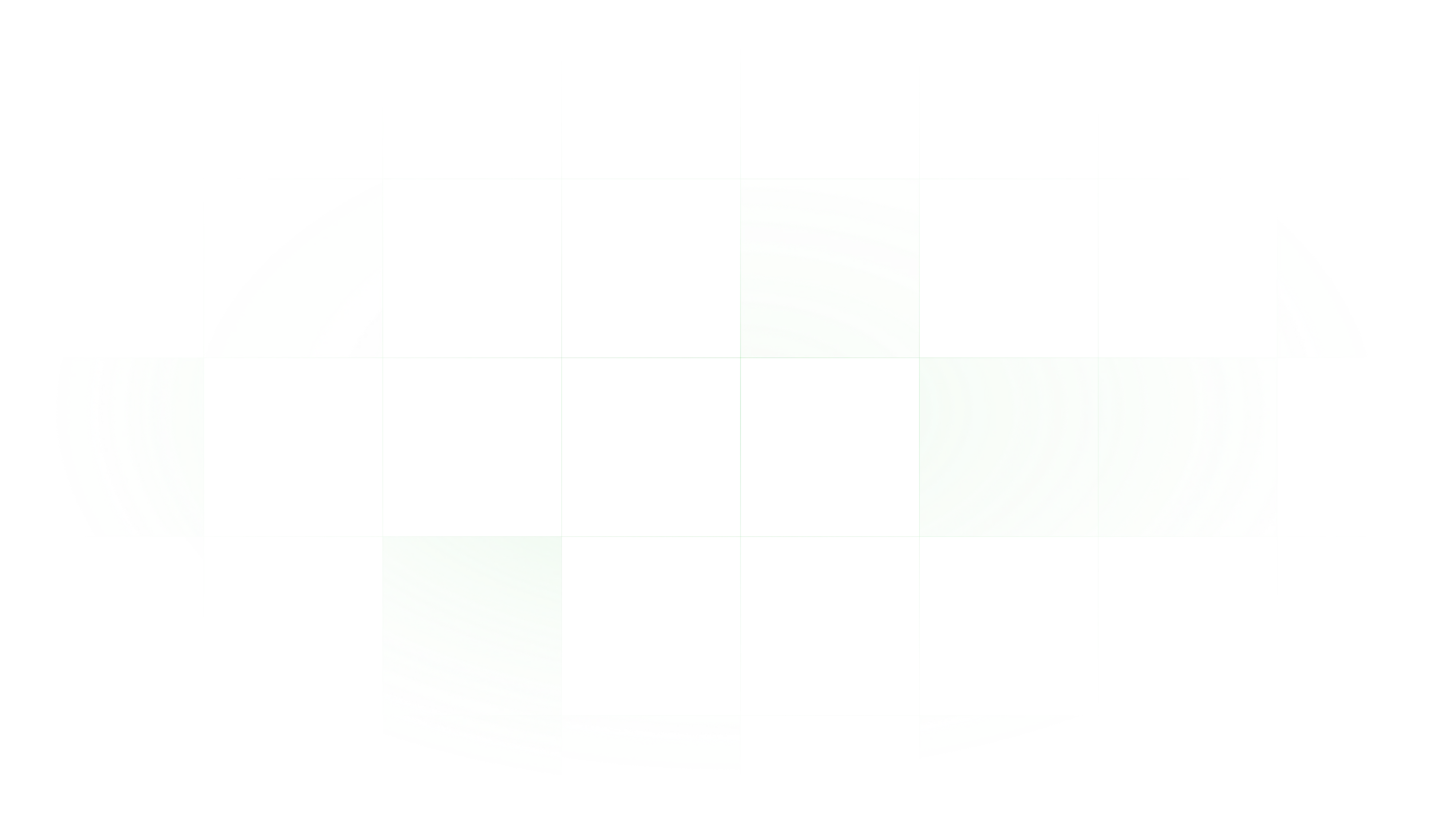
STAY UP TO DATE WITH THE LATEST NEWS. SUBSCRIBE TO OUR NEWSLETTER!
DAYO INTELLIGENCE AND PERFORMANCE
Avenida Paulista, 1106 Bela Vista
São Paulo - SP, 01310-914
Dayo Intelligence and Performance Ltd.
CNPJ: 57.516.832/0001-82
Copyright DaYo Intelligence and Performance 2024
DAYO INTELLIGENCE
AND PERFORMANCE
Avenida Paulista, 1106 Bela Vista
São Paulo - SP, 01310-914
Dayo Intelligence and Performance Ltd.
CNPJ: 57.516.832/0001-82
Copyright DaYo Intelligence and
Performance 2023
DAYO INTELLIGENCE AND PERFORMANCE
Avenida Paulista, 1106 Bela Vista
São Paulo - SP, 01310-914
Dayo Intelligence and Performance Ltd.
CNPJ: 57.516.832/0001-82
Copyright DaYo Intelligence and Performance 2024

